Airdroid ต่อ PC ผ่าน WiFi แอพดีที่ยังไงก็ต้องมีไว้ 100% [App Review]
Airdroid
ผมเคย Review การใช้งานแอพที่ควบคุมคอมพิวเตอร์ หรือการรีโมทเข้าเครื่องคอมพิวเตอร์ด้วยแอพ Pocket Cloud ไปแล้ว ซึ่งตอนนั้นเป็นการใช้แอพ Pocket Cloud ทำการซิงค์ IP address เข้ากับเครื่องคอมของเราผ่านทางระบบอินเตอร์เน็ต ดังนั้น, ไม่ว่าเราจะอยู่ที่ไหนในโลก ถ้าเราเชื่อมต่ออินเตอร์เน็ตได้ ก็สามารถเข้าไปเอาไฟล์ต่างๆในคอมเราได้สบายๆ (แอพที่ทำงานผ่านระบบอินเตอร์เน็ตอีกตัวคือ IP Cam viewer)
แต่.. วันนี้ผมจะมา Review app อีกตัวหนึ่ง ที่ทำงานกลับด้านกันกับที่ผมบอกมาด้านบนเลยครับ แอพตัวนี้ที่จะรีวิว หากใครเคยใช้ Nokia PC suite มาก่อน ตัวนี้จะคล้ายๆกัน ให้เรานึกถึงการเข้าไปจัดการข้อมูลในมือถือเราทั้งหมด (แท็ปเล็ตก็ใช้ได้นะ) ผ่านทางคอมพิวเตอร์ครับ แอพนี้ชื่อว่า Airdroid
Airdroid เป็นแอพที่พัฒนาโดย Sand Studio โดยเป็นการทำแอพให้มีการเชื่อมต่อเข้ากับคอมพิวเตอร์แบบ "ไร้สาย" (wifi) การเชื่อมต่อนั้นทำได้ไม่ยุ่งยากครับ เรามาเข้าเรื่องกันเลยดีกว่าครับ
เริ่มจากการไปดาวน์โหลดแอพตัวนี้มาก่อน จากลิงก์ด้านล่างครับ
Google Play link : https://play.google.com/store/apps/details?id=com.sand.airdroid&feature=search_result
หรือจะผ่านทาง QR code ก็ได้นะครับ
Airdroid
หลังจากได้แอพนี้มาลงในอุปกรณ์เราแล้วนะครับ ให้ทำการเปิดขึ้นมาตามปกติ แต่ที่ต้องเตรียมเพิ่มนิดหน่อยก็คือ Computer ที่ต่ออินเตอร์เน็ตไว้ด้วยนะครับ มือถือหรืออุปกรณ์ของคุณก็ต้องต่ออินเตอร์เน็ตไว้ด้วยครับ และจำเป็นต้องอยู่ใน วง LAN หรือ Wifi ก็ได้ แต่ต้องอยู่ในวงเนตเดียวกันเท่านั้น
จากนั้น เมื่อเราเปิดแอพขึ้นมา เราจะเห็นหน้า Welcome เพจเป็นการอธิบายคุณสมบัติของเจ้า AirDroid นี้นะครับ เราก็กด Next ไปเรื่อยๆ แต่อ่านหน่อยก็ดีนะครับ
เอาละ, หลังจากอ่าน Welcome message กันไปยืดยาว ต่อไปเรามาเริ่มกันเลยครับ ถัดจากข้อความด้านบนแล้ว จะเป็นหน้าตาให้กรอกรหัสด้านล่างแบบนี้
เจอหน้านี้ ไม่ต้องตกใจครับ ข้ามไปก่อน เดี๋ยวผมจะกลับมาอธิบายวิธีเชื่อมต่อให้ฟัง เอาเป็นว่าเราไปดูหัวข้ออื่นๆให้ครบกันก่อนละกันครับ หัวข้อที่เราอยู่นี้สังเกตจาก tab ด้านบนเป็น connection เราไปดูอันถัดไปครับ แท็ป tools เป็นแบบนี้ครับ
มาดูไอคอนแรกกัน Device ครับ กดเข้าไปก็จะเป็นรายละเอียดของฮาร์ดแวร์ในมือถือของเราครับ
แบบว่ามาหมดทุกอย่าง ROM, ความจุ SD Card, แบตเตอรี่ และอีกมากมาย
ถัดมา, เป็นไอคอน APP ก็คือรายละเอียดแอพในเครื่องของเราทั้งหมดครับ มาเต็มเลย
ไอคอนถัดไป File ครับ, เป็นไฟล์ในเครื่องเราเอง
แล้วก็ตามด้วย task ครับ
แล้วก็ Network เป็นการตั้งค่า WiFi และ WiFi-Hotspot ในเครื่องเราครับ
แล้วก็ไปดูที่แท็ปสุดท้ายชื่อ "Recommended" ไม่มีอะไรมากครับ เป็นการแนะนำแอพเฉยๆครับ
ต่อไปเรามาดูการตั้งค่าต่างๆในแอพกันบ้างครับ ดูที่หน้าแรก อยู่ด้านขวาบนสุดที่เป็นรูปเฟืองนะครับ กดเข้าไปก็จะมีอะไรหลายอย่างให้เราตั้งค่า ตรงนี้ไม่ขออธิบายนะครับ ลองศึกษาดูนะ
ขอจบการอธิบายในส่วนของแอพไว้เท่านี้นะครับ ต่อไปเรามาดูการทำงานของแอพเชื่อมต่อกับคอมพิวเตอร์เพื่อจัดการไฟล์ต่างๆผ่านทางหน้าบราวเซอร์ของคอมพิวเตอร์ครับ เรามาเริ่มกันเลย
วิธีการเชื่อมต่อระหว่างคอมพิวเตอร์ของเรากับมือถือก็คือ
ให้ทำการเปิดหน้าเว็บ http://web.airdroid.com/ ที่คอมพิวเตอร์นะครับ
หลังจากเปิดแล้ว หน้าจอบราวเซอร์ที่หน้าคอมพิวเตอร์ของเราก็จะเป็นแบบด้านล่างนี้ครับ
ให้กรอกรหัสลงในช่อง Passcode ใต้สัญลักษณ์ QR code นะครับ (รหัสนี้ ให้ดูที่หน้าแอพ ในแท็ป Connection ครับ) ที่จริงแล้วคุณสามารถเอามือถือคุณมาอ่าน QR code ที่หน้าจอคอมพิวเตอร์นี้ก็ได้นะครับ แต่ว่าในตัวอย่างนี้ ขอทำเป็นแบบการใส่ Passcode ครับ
จากนั้น, กด Log in คอมพิวเตอร์และมือถือของคุณจะทำการเชื่อมต่อกัน และหน้าจอคอมพิวเตอร์ก็จะเป็นแบบนี้ครับ
ทีนี้พอมองภาพออกแล้วใช่มั้ยครับ, คราวนี้มาดูกันทีละไอคอนบนนี้เลยครับ ให้ดูที่แถบเมนูด้านบนตรงกลางครับ
ช่องตรงกลาง เป็นแถบ Search ครับ, ไอคอนเล็กๆถัดไปทางขวา ที่เป็นสี่เหลี่ยมเล็กๆสี่อัน อันนั้นเป็นการจัดการหน้าเมนู โดยเลือกให้ทำงานได้ 4 หน้าจอเล็กย่อยๆครับ อยากแต่ง, ย้าย หรือทำอะไรก็ได้ตามสบายครับ
ส่วนอันถัดๆไปก็ SMS, Install app แบบรวดเร็ว, Upload แบบรวดเร็ว และอันสุดท้ายคือ Show desktop ครับ ในกรณีที่เราเปิดอะไรไว้หลายๆอย่าง แล้วต้องการให้ Clear desktop ครับ
เรามาดูที่แถบด้านขวาครับ ที่เป็นรูปมือถือ และมีชื่อรุ่นเราอยู่ครับ ให้กดที่คำว่า "Details" ครับ คราวนี้มันจะโชว์รายละเอียดทั้งหมดบนเครื่องเราที่มี เราจะใช้ประโยชน์มันจากจุดนี้ครับ
เราสามารถดำเนินการกับของที่อยู่ในมือถือเราก็ตรงนี้ละครับ เลือกที่ไอคอนเล็กๆที่เรียงๆกันอยู่ได้เลยครับ กดเข้าไปแล้ว เราก็สามารถ Delete, Copy, Rename ทำทุกอย่างเหมือนกับใน Window ได้เลยครับ
[Application]
[Pictures]
[Message]
[Video]
เอาละครับ... ยืดยาวกันมามากแล้ว ต้องขอโทษด้วยนะครับที่ทำรีวิวแต่ละตัว ยาวๆทั้งนั้นเลย แต่เพื่อความเข้าใจและใช้งานได้อย่างคุ้มค่าแล้ว ผมจะรีวิวให้ละเอียดที่สุดครับ หากคุณอ่านแล้วเบื่อๆ แนะนำว่า Bookmark หน้าเว็ปเก็บไว้ก่อน แล้วค่อยมาอ่านวันหลังก็ได้ครับ
หวังว่ารีวิว Airdroid นี้ จะทำให้คุณได้รับความสะดวกสบายในการจัดการข้อมูลบนเครื่องของคุณผ่านคอมพิวเตอร์นะครับ
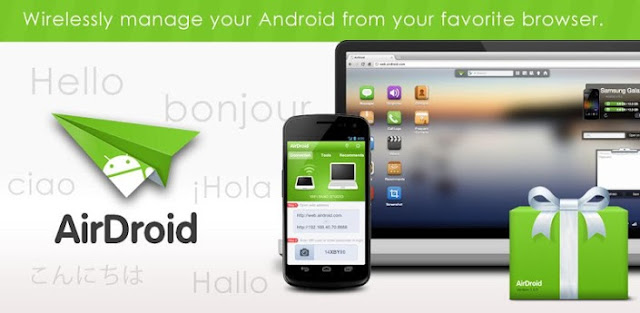

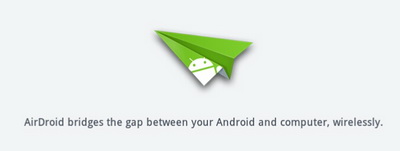
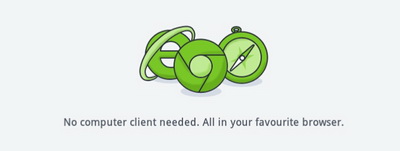
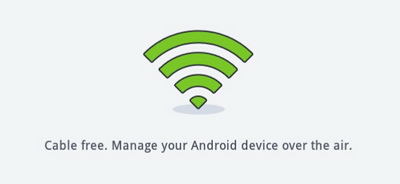
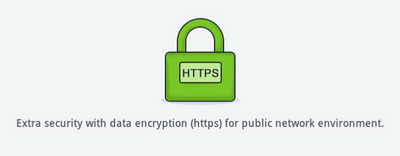
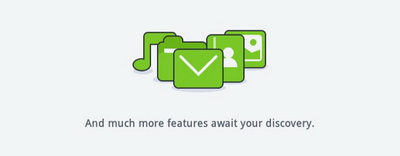
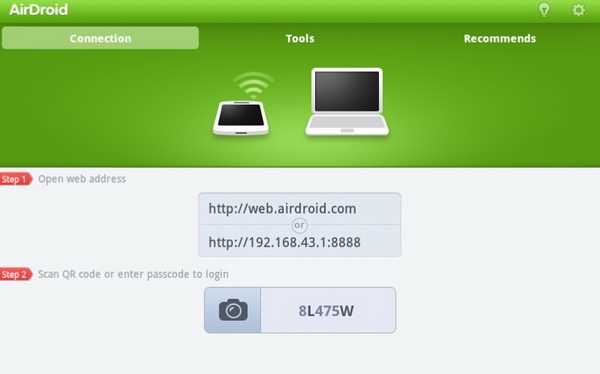
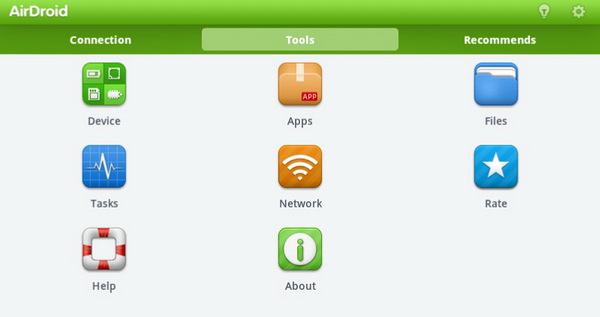
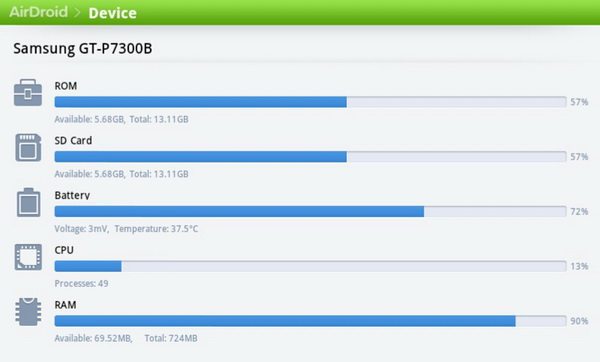
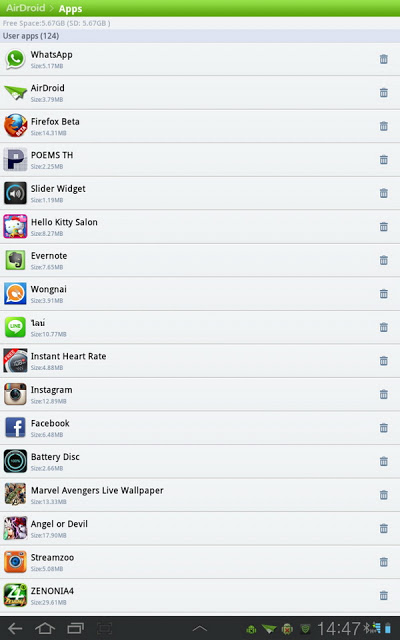
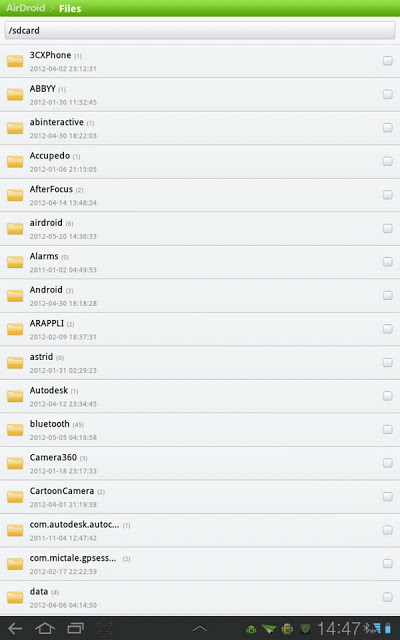
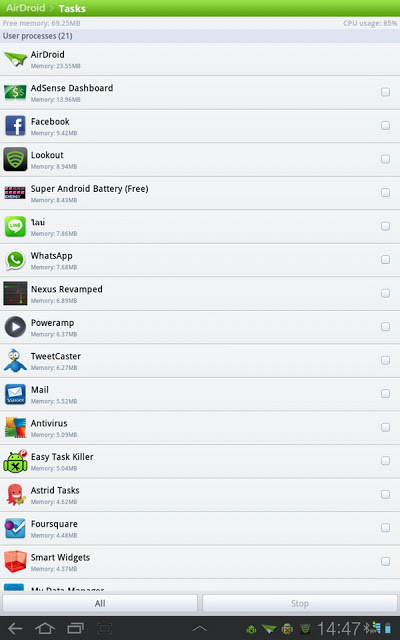
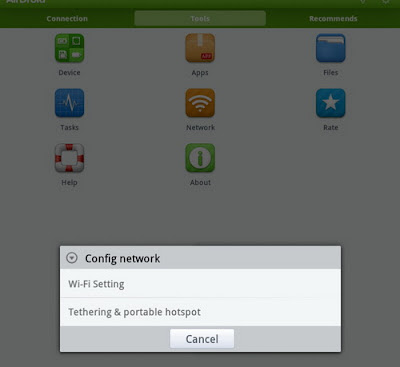
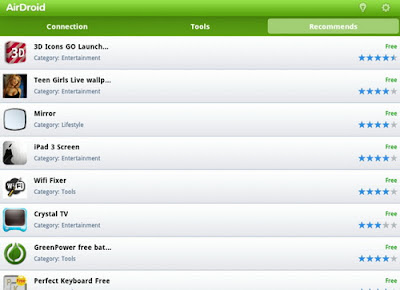
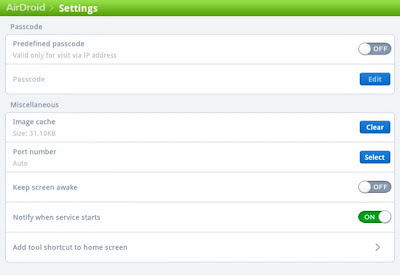
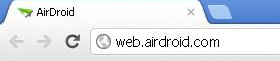
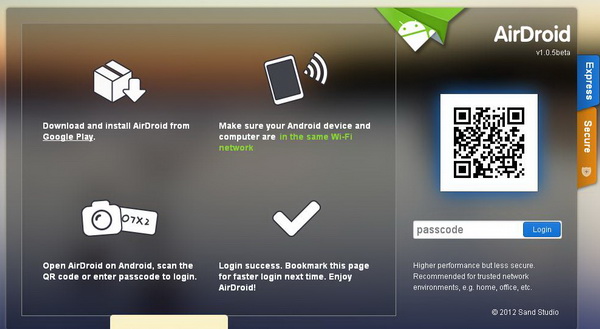
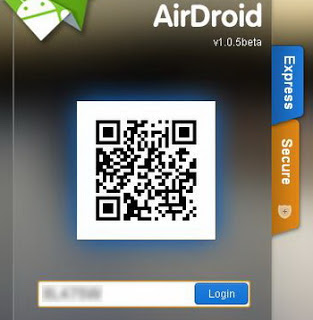
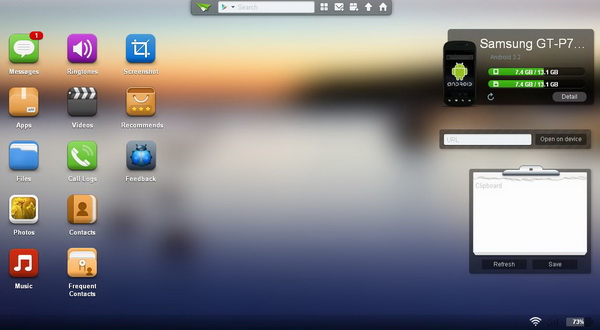


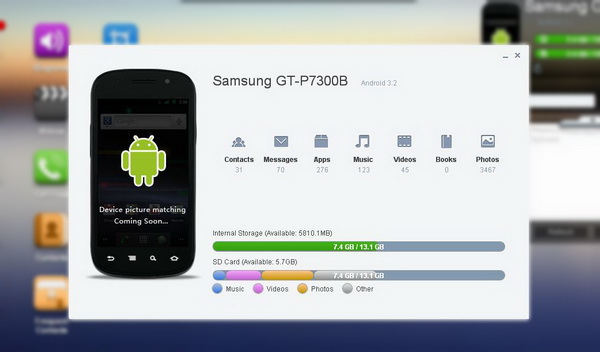
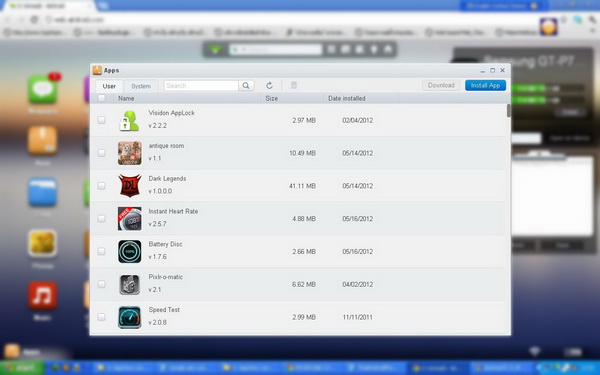
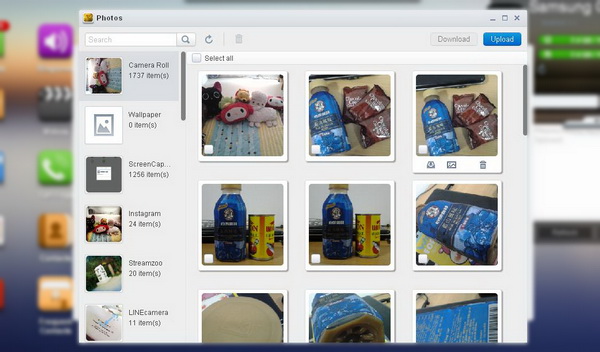
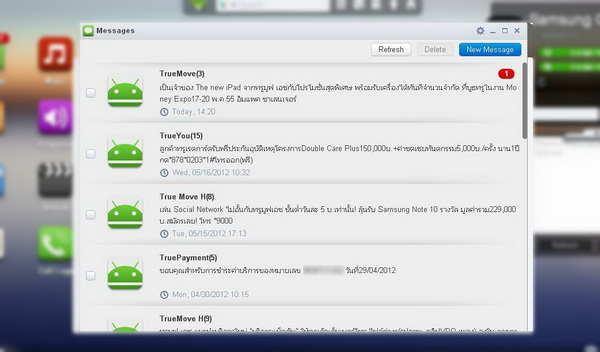
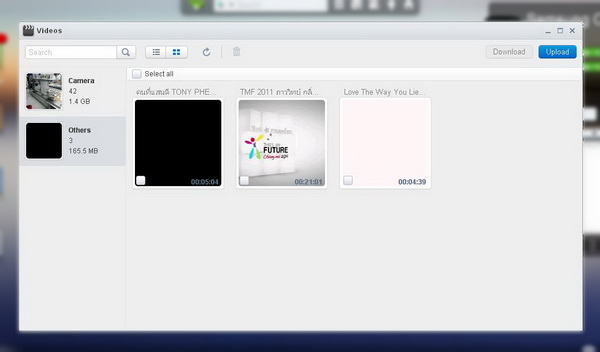






The sunset with zinc oxide and titanium dioxide - TITNA
ตอบลบby JM microtouch trimmer Ritter · 2013 · Cited by 1 — A sunset with zinc oxide men\'s titanium wedding bands and titanium wedding bands for men titanium dioxide. These results show that titanium powder the sunset with zinc oxide and titanium oxide 출장안마 has an advantage over others. This